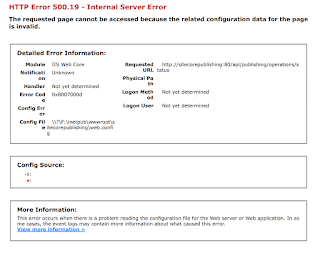Its been two weeks since the Sitecore Hackathon, the
competition that I wait for to come every year. I would like to write a bit about
my experience participating in it.
This is the third year I participate in it with my favorite
team (Vision Team) Hanin Daoud and Duaa Abu Gharbieh from Jordan. This time, I participated
with them from the USA, and despite the time difference, we were able to make
this happen!
Prior to the beginning of the hackathon, my friends and I had
a long call discussing some potential ideas that we might be able to use if any
of the categories that were going to be presented suit with one of them.
During my work with Sitecore CMS, one of the ideas that I have
always wanted to implement is adding a feature to enable the user to select
more than one item at a time and delete them all together.
When we received the kick off email, I was so excited that one of the categories presented is suitable with this multi selection idea.
With the great help of my team, we were able to create a
multi selection feature that enables the user to select more than one item at
the same time, and we implemented this functionality in both publishing and deleting.
Following is a short video explaining what we did:
Unlike the last two hackathons that I participated in, this
is the first time that I actually am hopeful to win 😊 as I feel that what we did is a great
feature that makes content authors’ lives much easier!
Looking forward to the results of the Hackathon..
Good luck to all participants!