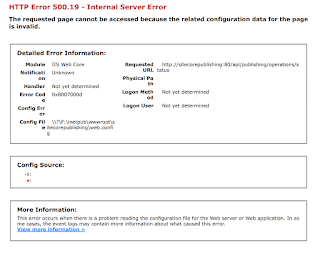This day started with a lovely breakfast, mingling with Sitecore people then the keynote for the day.
Jake Johannsen was a guest at the symposium and he was the one starting and ending our days talks with a beautiful flavor and his funny jokes :D
Some of the sessions I attended was about people sharing there experience in dealing with Sitecore, like implementing Sitecore solutions with Helix and deploying Sitecore Microsoft Azure. Some Sessions were actually demos to the steps followed to implement this.
One of the main topics I was interested in was implementing personalization in Sitecore, discuss the nuts and bolts of using this tool, and see how do I get started with it.
Day 3 ended with an amazing chat between the Legendary actor, producer and writer Mark Hamill and Scott Anderson (Sitecore CMO). He was talking about his experiences playing iconic "Star Wars" character.
Day 4 was the last day for the symposium which started with a breakfast as usual :) and some sessions like the Sitecore rules engine, getting started to cloud.
Last keynote of the day was giving us a glimpse of the of the future product direction of Sitecore and when is the venue of the Symposium 2018 going to be.. which is Orlando!
It was a lovely experience after all and I am really looking forward to next year's one!
Day 4 was the last day for the symposium which started with a breakfast as usual :) and some sessions like the Sitecore rules engine, getting started to cloud.
Last keynote of the day was giving us a glimpse of the of the future product direction of Sitecore and when is the venue of the Symposium 2018 going to be.. which is Orlando!
It was a lovely experience after all and I am really looking forward to next year's one!